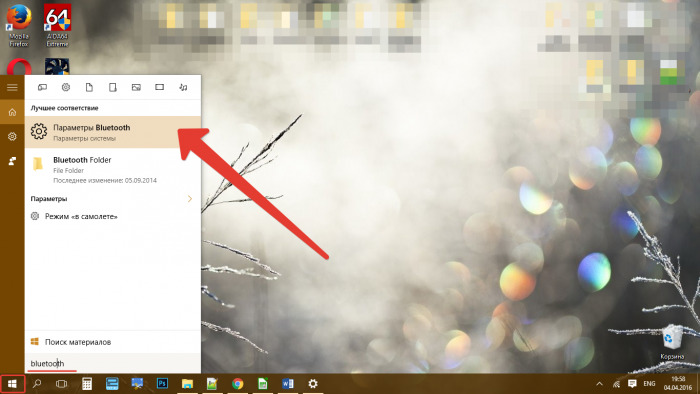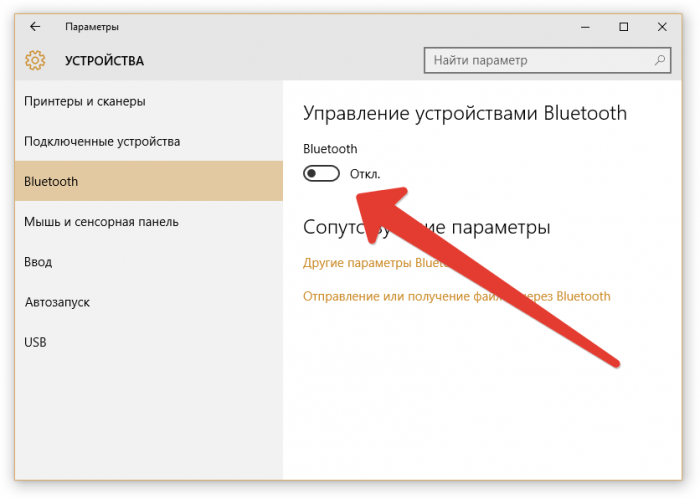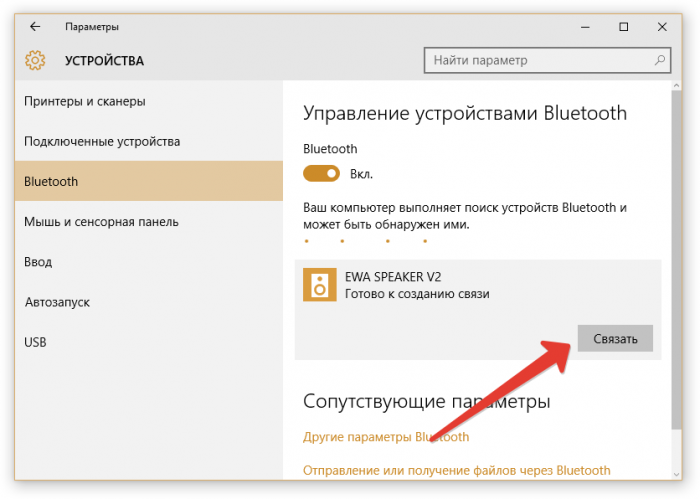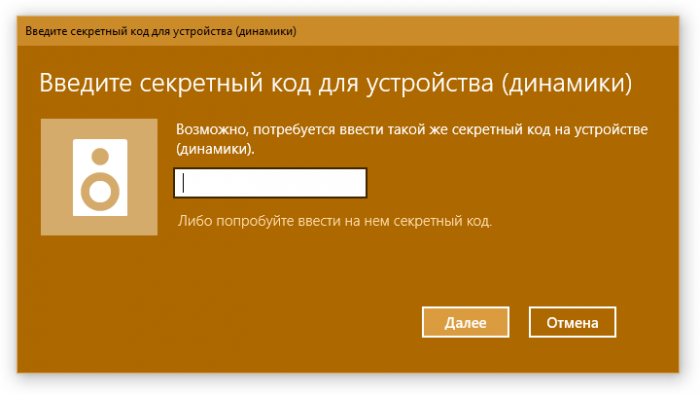Звоните с 9:00 до 23:00 без выходных
САНКТ-ПЕТЕРБУРГ
Выезд по всем районам 0руб.
5-я ЛИНИЯ В.О., Д.42, ОФИС 213


| ✫ Оплата заранее согласовывается | ☑ Работаем с 2009 года | ✔ Диагностика бесплатно сразу | ❤ Гарантия до 3 лет |
 Все без исключения лэптопы оснащены встроенной акустической системой, но из-за небольших размеров её возможности довольно ограничены. Уровень громкости слабый, а качество звука во многих моделях, особенно бюджетных, оставляет желать лучшего. В такой ситуации насладиться любимой музыкой или хорошим фильмом без использования дополнительных устройств вряд ли получится. Поэтому в этой небольшой статье мы поможем вам разобраться, как подключить колонки к ноутбуку.
Все без исключения лэптопы оснащены встроенной акустической системой, но из-за небольших размеров её возможности довольно ограничены. Уровень громкости слабый, а качество звука во многих моделях, особенно бюджетных, оставляет желать лучшего. В такой ситуации насладиться любимой музыкой или хорошим фильмом без использования дополнительных устройств вряд ли получится. Поэтому в этой небольшой статье мы поможем вам разобраться, как подключить колонки к ноутбуку.
Обычно на корпусе стационарного компьютера гнездо для подключения колонок или наушников окрашивается в зелёный цвет, а разъём для микрофона – в розовый. Ситуация с лэптопом несколько иная, чаще всего аудиовход и аудиовыход располагаются на одной из граней устройства и имеют маркировку в виде соответствующих рисунков.
 Небольшие модели ноутбуков с диагональю экрана 11.6 дюйма и меньше часто оснащаются производителями одним комбинированным аудиоразъёмом, который служит для подключения как звуковоспроизводящих, так и звукозаписывающих устройств.
Небольшие модели ноутбуков с диагональю экрана 11.6 дюйма и меньше часто оснащаются производителями одним комбинированным аудиоразъёмом, который служит для подключения как звуковоспроизводящих, так и звукозаписывающих устройств.

Если вы используете специальные компьютерные колонки, которые имеют штекер Mini-jack размером 3.5 мм, просто подключите их к электросети, а затем вставьте штекер в аудиоразъём ноутбука. Если на корпусе колонок присутствует кнопка включения, нажмите её. После этого ноутбук отключит встроенную аудиосистему и начнёт подавать аудиосигнал на внешние колонки. Для корректной работы в этом случае не нужно устанавливать какие-либо дополнительные драйверы.
Ситуация несколько иная, если внешняя аудиосистема имеет USB-интерфейс. Для подключения к ноутбуку в этом случае необходимо предварительно установить соответствующий драйвер, который обычно находится на диске в комплекте с колонками.
Если на вашем ноутбуке отсутствует оптический привод, драйвер можно найти и скачать на официальном сайте производителя внешней акустической системы.
После инсталляции программного обеспечения подключите колонки к ноутбуку с помощью USB-кабеля. Распознание внешнего аудиоустройства произойдёт в автоматическом режиме.
Если у вас есть Bluetooth-колонки, а также ваш ноутбук оснащён Bluetooth-адаптером, вы можете осуществить беспроводное подключение. Для этого сделайте следующее: