Звоните с 9:00 до 23:00 без выходных
САНКТ-ПЕТЕРБУРГ
Выезд по всем районам 0руб.
5-я ЛИНИЯ В.О., Д.42, ОФИС 213


| ✫ Оплата заранее согласовывается | ☑ Работаем с 2009 года | ✔ Диагностика бесплатно сразу | ❤ Гарантия до 3 лет |
Причин, по которым ноутбук видит Wi-Fi, но не подключается, может быть довольно много. Давайте разберем основные факторы, по причине которых может такое произойти, а также рассмотрим, каким образом можно устранить неполадку.
Самые частые проблемы возникают в результате таких явлений:
Что же можно предпринять в таких ситуациях?
Самая первая и распространенная проблема с подключением – сбой в настройках маршрутизатора. Иногда перенастроить ноут приходится собственноручно, иногда достаточно обычной перезагрузки – в любом случае, в первую очередь именно его параметры и стоит проверять.
Также нужно проверить, корректно ли работает роутер. Осмотрите устройство, убедитесь в том, что конструкция подключена в Интернету. Далее обратите внимание на то, видят ли прочие гаджеты сеть – для этого можно воспользоваться обычным телефоном с функцией доступа в Интернет через вай-фай. Если и остальные гаджеты сеть не видят – причина проста, на самом роутере было прервано соединение.
В таком случае необходимо перезагрузить устройство, после чего еще раз проверить его.
Изменений нет? Тогда попробуйте предпринять следующее:
1. подключаемся к роутеру при помощи шнура, который изначально был с ним в комплекте;
2. заходим в браузер (можно использовать любой – Опера, Хром), после чего вводим в строку адреса следующее значение: 192.168.0.1, также можно ввести 192.168.1.1, нажимаем кнопку ввода;
3. в окне, которое появится, вводим в поле «Имя пользователя» и «Пароль» слово admin, после чего нажимаем кнопку входа;
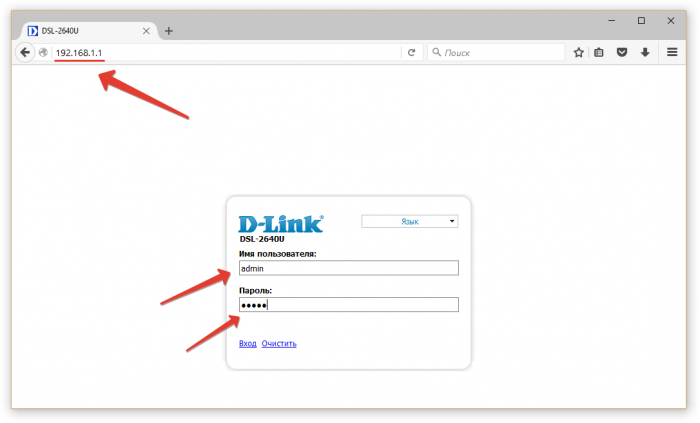
4. высветится вкладка «настроить вайфай», перейдите в неё;
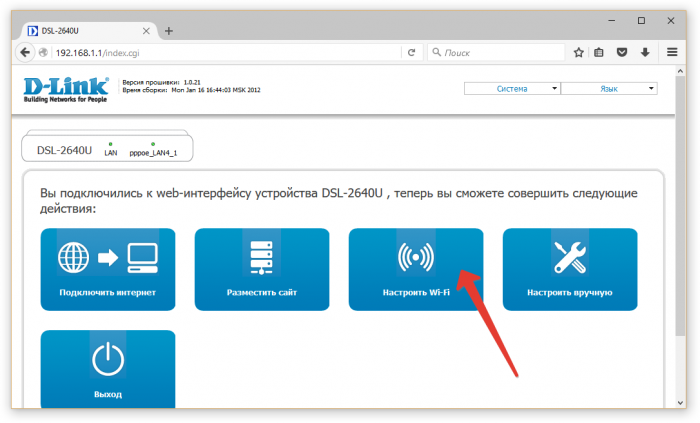
5. Проверьте, установлена ли галочка «включить беспроводное соединение» и нажмите Далее.
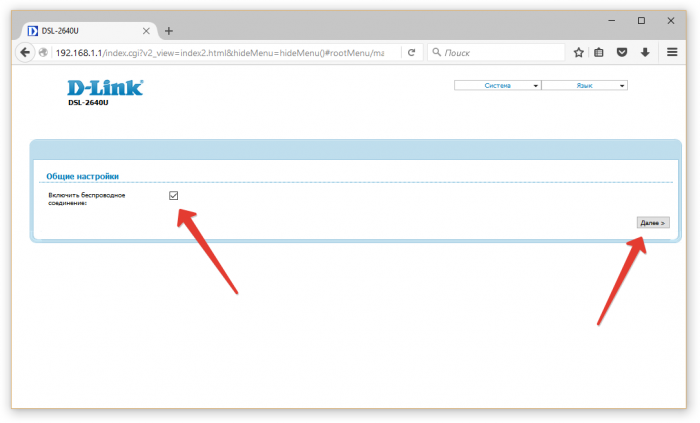
6. Внесите настройки – если их не знаете, свяжитесь со своим провайдером, чтобы узнать их;
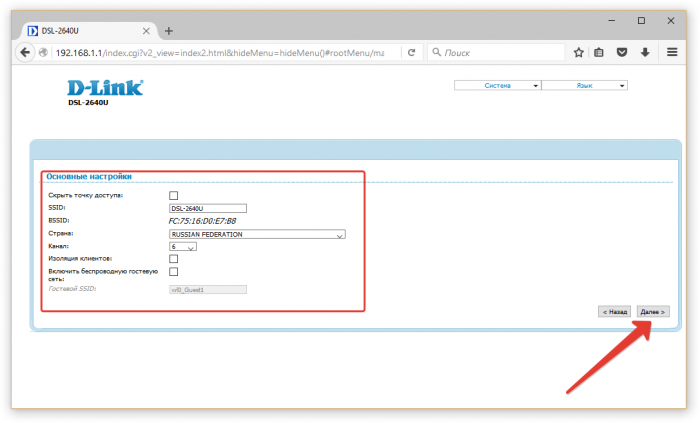
7. Не забудьте нажать на кнопку «Сохранить».
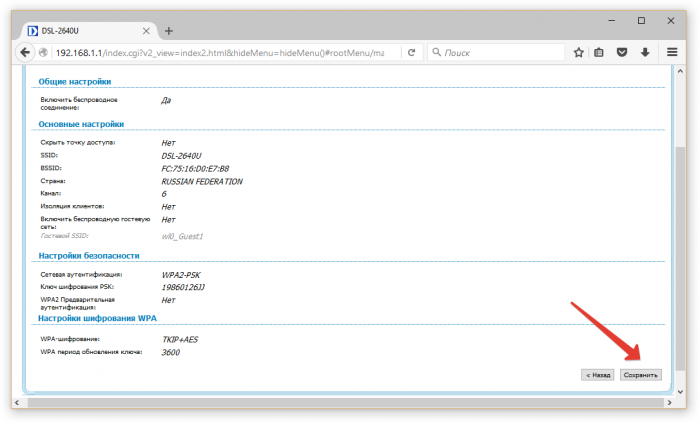
Самый простой вариант – вы ввели неверный пароль. Если же пароль вы не можете вспомнить, в таком случае, необходимо сделать следующее:
1, 2, 3 Заходим по адресу 192.168.1.1 , как и в предыдущей инструкции, жмём на кнопку «настроить вручную» и выбираем вкладку «Wi-Fi»;
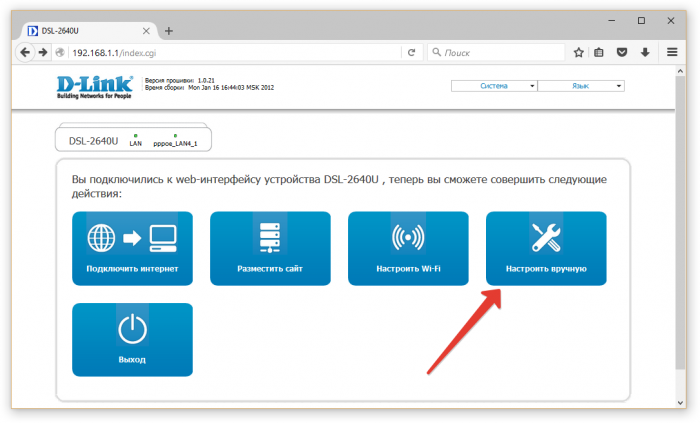
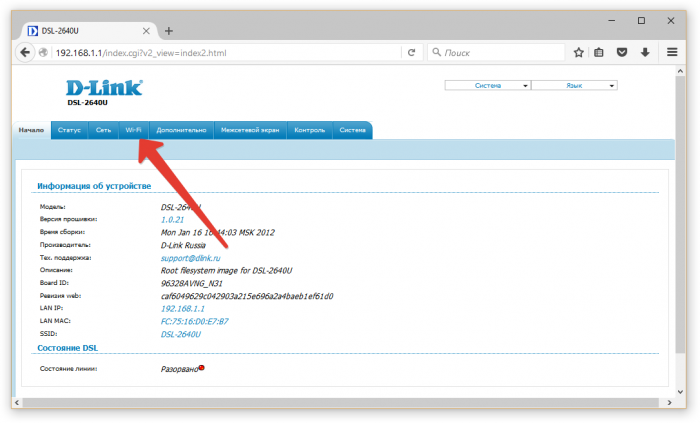
4. выбираем вкладку, где можно проверить настройки, отвечающие за безопасность; 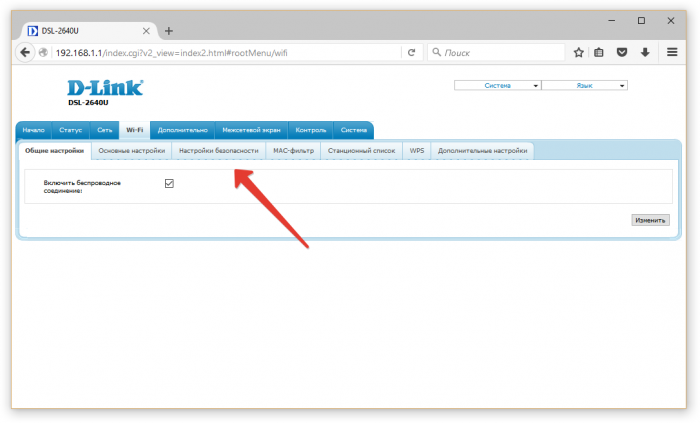
5. вы увидите строку «Ключ шифрования PSK», в ней и будет находиться ваш пароль, который при желании можно поменять.
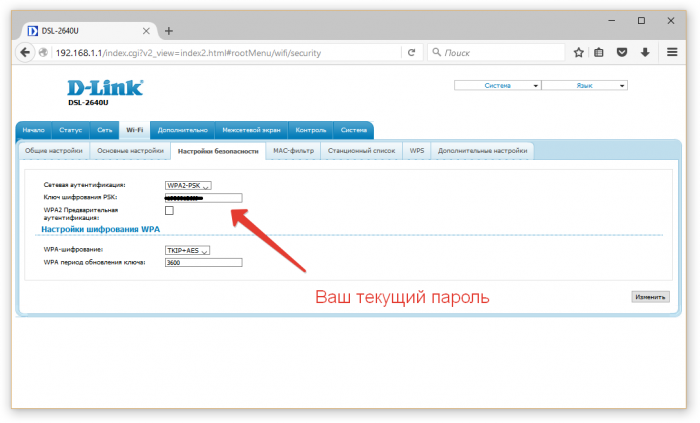
Проверяем настройки MAК-фильтра
Это так называется служба, которая фильтрует устройства, пытающиеся подключится к вай-фаю. Чтобы устранить причину, отключите фильтр. Сделать это можно следующим образом:
1. повторяем действия из предыдущей инструкции и заходим во вкладку «Wi-Fi»;
но выбираем уже вкладку «MAC-фильтр»
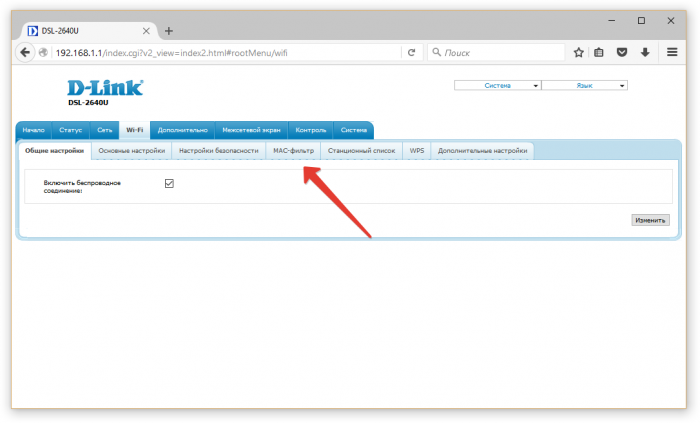
2. отключаем фильтр, после чего нажимаем кнопку «Изменить»;
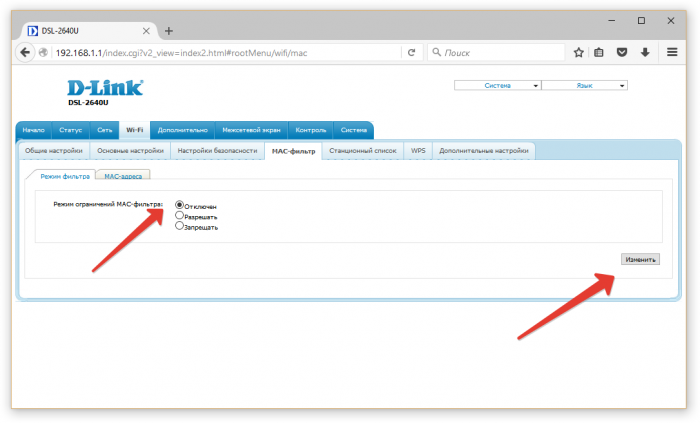
6. Еще один ответ на вопрос, почему ноутбук не подключается к Wi-Fi – может быть отключен WI-Fi модуль самого устройства – то есть, ноутбука. Проверьте, включен ли он.

Убедитесь в том, что он работаем правильно. Если модуль работает, но лэптоп все равно не хочет подключаться к сети, нужно проверить драйвер адаптера:
1. запускаем диспетчер устройств;
(быстрее всего нажать клавиши Win+R и ввести команду mmc devmgmt.msc);
2. в ветке «Сетевые адаптеры» выбираем «беспроводной сетевой».
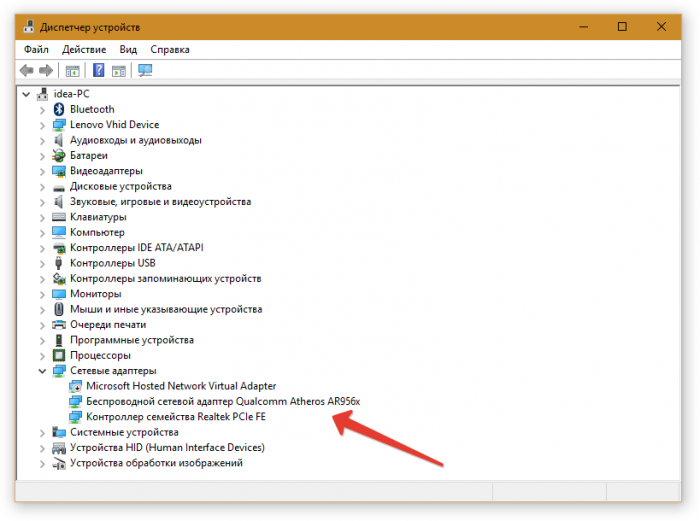
1. Сначало надо зайти в центр управления сетями и общим доступом.
2. Кликаем по беспроводному подключению левой кнопкой мыши.
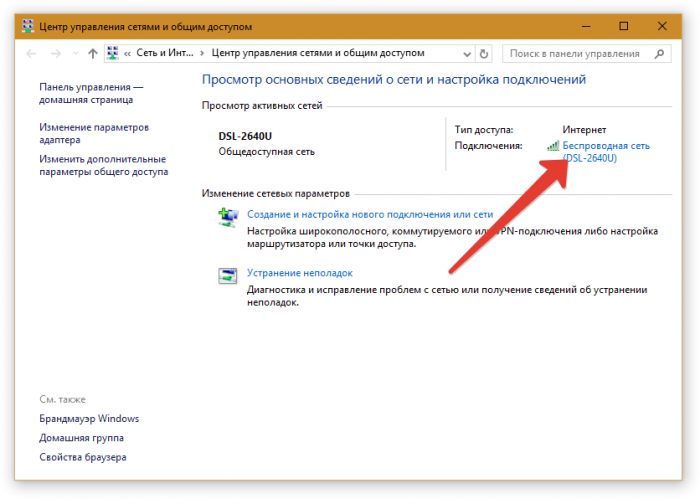
3. Теперь надо нажать на кнопку «Свойства» в только что открывшемся окне.
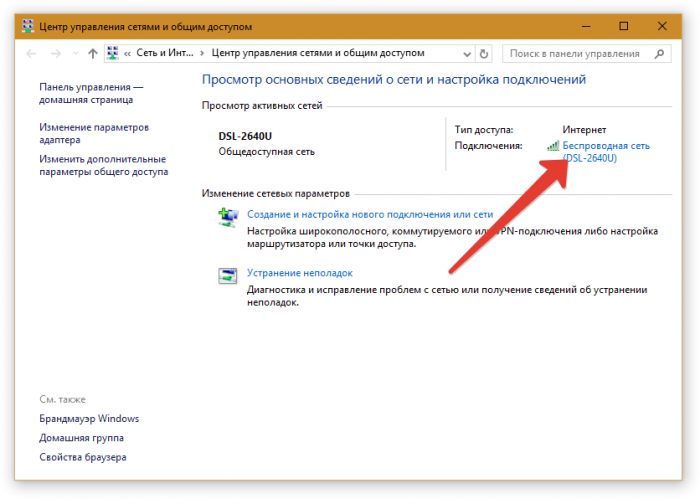
4. Теперь выбираем строку «IP версии 4 (TCP/IPv4)» и нажимаем на «Свойства».
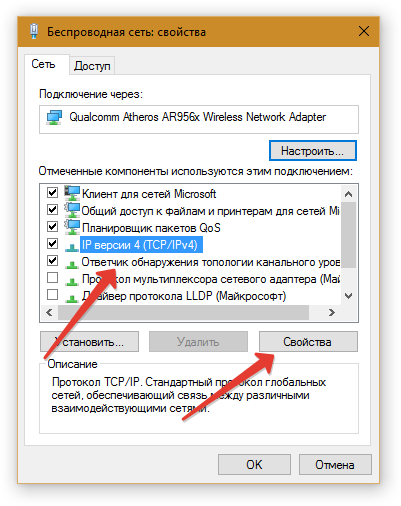
5. Выбираем пункт для того, чтобы получать IP-адреса автоматически и тоже самое с DNS серверами.
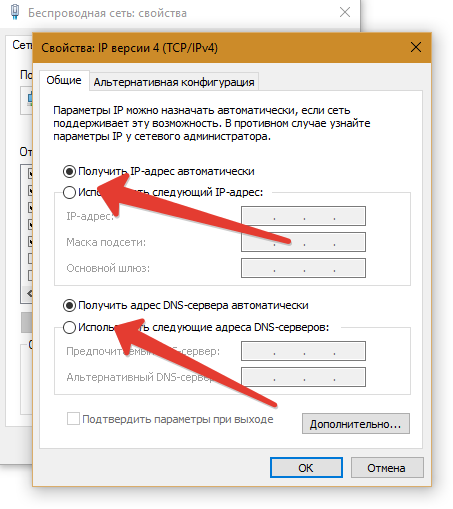
Если вы увидите восклицательный знак рядом с модулем – он работает неправильно. Нажмите на значок и узнайте, в чем причина проблемы.
Если же проблему устранить так и не удается, при этом вы уже попробовали все вышеперечисленные методы – проверьте параметры беспроводного подключения, возможно, вся проблема заключается именно в них.
Знаете ли вы, что наш сервисный центр осуществляет ремонт ноутбуков в СПб с бесплатной доставкой ноутбука в сервисный центр? Ремонтируем не только ноутбуки, у нас можно осуществить и ремонт мониторов и ремонт моноблоков. Так что приносите ваш компьютер и будьте уверены в том, что он будет отремонтирован.