Звоните с 9:00 до 23:00 без выходных
САНКТ-ПЕТЕРБУРГ
Выезд по всем районам 0руб.
5-я ЛИНИЯ В.О., Д.42, ОФИС 213


| ✫ Оплата заранее согласовывается | ☑ Работаем с 2009 года | ✔ Диагностика бесплатно сразу | ❤ Гарантия до 3 лет |
Перед установкой Виндовс 10 у многих юзеров возникает вопрос, почему новая версия Виндовс получила не 9-й, а 10-й номер? Логика проста: возникла бы путаница с многими приложениями, которые определяли бы Виндовс 8 как Виндовс 95 или 98.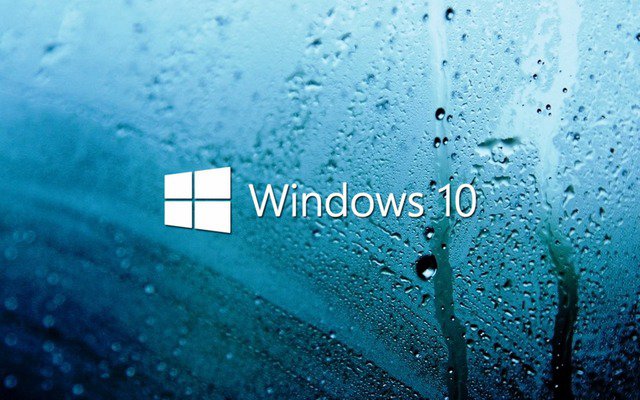
Для тех пользователей, кто имеет зарезервированную версию Виндовс и возможность постоянно подключаться к интернету, обновление до «десятки» пройдет автоматически. Это самый простой способ для тех, у кого установлена лицензионная версия.
Майкрософт предлагает скачать файлы новой версии в виде iso-образа, который необходимо будет записать на съемный накопитель. После этого установка будет проведена через меню БИОСа. Если Вам не пришло уведомление о том, что Вы можете обновиться до «десятки», не паникуйте: скачать обновление с сайта можно в любой момент.
Установите специальную программу для обновления под названием nstallation Media Creation Tool, предварительно выбрав 32- или 64-битную версию. Как только Вы запустите эту утилиту, будет предложено использовать iso-образ для обновления системы на данном устройстве или для скачивания и последующей установки на другой ноутбук/ПК. Программа установки Windows 10 предложит выбрать тип операционной системы, язык и выпуск.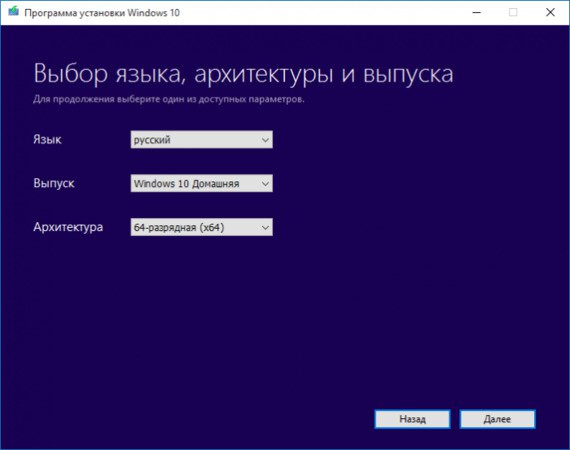
Если Вы пока не хотите обновляться до десятой Виндовс, Вы можете оценить ее функционал и возможности, используя виртуальную машину VirtualBox.
В зависимости от того, будете ли Вы устанавливать Виндовс на данный комп или на другой (не тот, с которого скачивался образ ОС), можно выбрать один из вариантов загрузки: на винчестер или на съемный диск. После этого Вам придется только выполнять инструкции на экране вплоть до начала установки операционной системы.
Если на Вашем компьютере установлена лицензионная версия системы и Вы ранее зарезервировали обновление до «десятки», скачивать файлы вручную не нужно – при наличии обновлений они сохранятся в папку «$Windows.~BT» на диске С.
После того, как Вы запустите программу установки, автоматически будет создана новая папка с именем «$Windows.~WS», где будут загружены файлы. Вам даже не придется заново вводить код активации. Если все же будет предложено ввести код, пропустите этот шаг, а позже войдите в систему под своей учетной записью Майкрософт.
Существуют специальные программы для создания и записи образа операционной системы: Daemon tools, Alcohol, Nero, PowerISO, а также UltraISO, которую мы возьмем для примера.
Скачайте ПО с сайта разработчиков, установите и откройте диалоговое окно. Нажмите «Файл», затем «Открыть». Выберите заранее скачанный iso-образ.
Проверьте, чтобы рядом с надписью «Образ» было указано «Самозагружаемый». Если этого нет, значит выбранный образ не может быть загружен.
Кликните по меню «Инструменты» → «Записать образ CD». Можно пойти более коротким путем и кликнуть по соответствующей кнопке в панели инструментов. В появившемся диалоговом окошке можно настроить параметры записи, а можно оставить все по умолчанию.
В конце настройки кликните по кнопке «Записать». Далее от Вас не требуется никаких действий. Лучше не запускать дополнительные приложения до окончания записи.
Кликните по меню «Самозагрузка» и выберите нужный USB-диск в поле с надписью «Disk Drive». Далее следует такое же окно настроек, как в предыдущем пункте и та же кнопка «Записать». Далее флеш-накопитель будет отформатирован и начнется запись образа.
Зайдите в меню БИОС, нажав в начале запуска компьютера на кнопку, соответствующую Вашей модели ноутбука. Если Вы не уверены, какую именно клавишу нужно нажать, проверьте инструкцию к гаджету.
Во вкладке Boot необходимо установить приоритет загрузки, выбрав в качестве первого пункта загрузку со съемного носителя (USB или DVD). После этого нужно сохранить сделанные изменения и выйти из меню БИОС. После перезапуска система загрузится с флешки или диска, когда Вы нажмете любую клавишу для подтверждения загрузки.
Если Ваш накопитель поврежден, или Вы не выставили приоритет загрузки в настройках, вместо установки может появиться привычное окно запуска старой операционной системы. В этом случае стоит подключить съемный носитель к другому компьютеру и проверить, работает ли он. Если же выяснилось, что причина проблемы находится в накопителе, запишите образ на другой диск.
Кликните по кнопке Next в начале установки и выберите Install now. Можно выбрать пункт Repair your computer, если требуется только восстановление старой ОС. Согласитесь с условиями лицензионного соглашения и нажмите на Custom: Install Windows only (advanced).
Выберите раздел для установки системы и отформатируйте его, если это необходимо. Если же компьютер новый и винчестер еще не разбит на разделы, нажмите на New и задайте размеры разделов.
Далее появится окно мастера установки, где можно будет выбрать настройки по умолчанию или установить их самостоятельно. Если Вы новичок, выбирайте первый вариант. В процессе установки можно будет активировать копию Виндовс, зайти в учетную запись Майкрософт и подключиться к облачному хранилищу.
После установки Windows 10 лэптоп перезапустится и откроется рабочий стол «десятки».
Далее Вам потребуется установка драйверов на Windows 10. Если до этого у Вас была установлена восьмая версия, можно воспользоваться теми же драйверами. Если нет, скачайте их с официального сайта производителя Вашей марки ноутбука.